Insert A Table In Gmail - Have you ever found yourself struggling to create a table in Gmail? Look no further! We have found some fantastic tutorials that will help you insert tables into your emails with ease. Whether you need to include a simple Excel table or a more complex one, we have you covered. With the help of these tutorials, you will be able to create tables in Gmail like a pro.
How to Insert a Table in Gmail
Step 1: Open Gmail and start composing an email
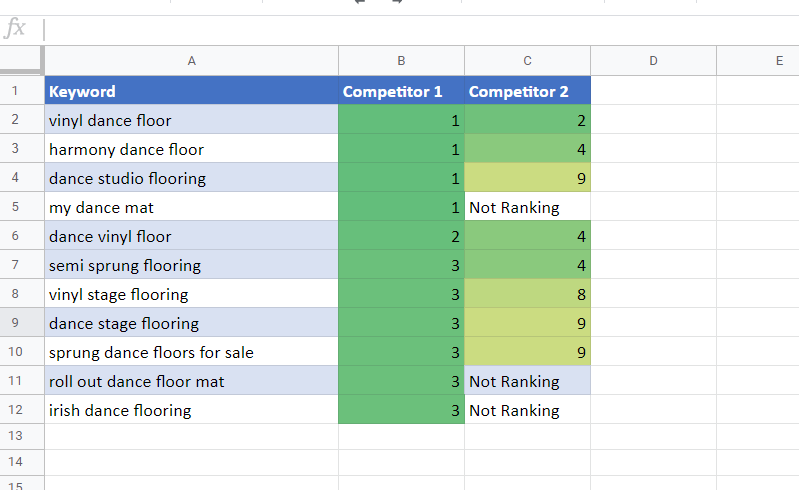
The first step is to open Gmail and start composing an email. Once you are in the email composition window, you will see a formatting toolbar located at the bottom of the screen. This toolbar will contain several options including text formatting options, bullet points, numbering, and image insert options.
Step 2: Click on the table icon
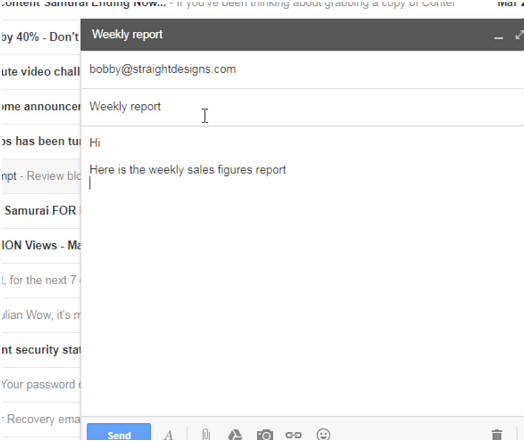
The next step is to click on the table icon. This will open a dropdown menu with several options for inserting tables into your email. Choose the option that best suits your needs. You can insert a simple table or a more complex one depending on the data you wish to include.
Step 3: Customize the table
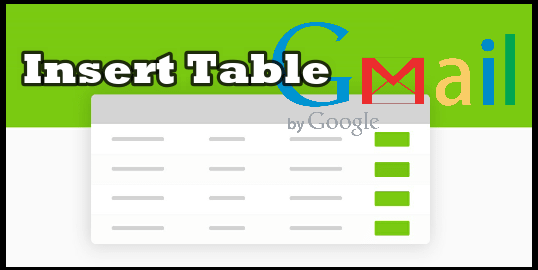
Once you have selected the type of table you want to insert, you can customize it by selecting the number of rows and columns you need. You can also choose the style of the table and the alignment.
Step 4: Insert the table into your email
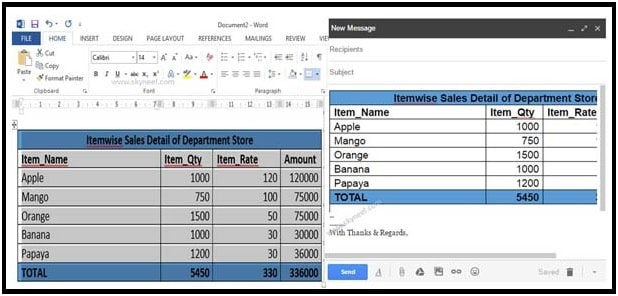
The final step is to insert the table into your email. Once you have customized the table to your liking, click on the "Insert" button at the bottom of the window. The table will now be inserted into your email.
Excel Simple Table

If you want to insert an Excel table into Gmail, you can do so by following these simple tips:
Tip 1: Save your Excel table in a format that Gmail can read
To insert an Excel table into Gmail, you will first need to save it in a format that Gmail can read. The easiest way to do this is to save the file as a .csv (comma-separated values) file. This will ensure that the table can be read by Gmail and inserted into your email without any issues.
Tip 2: Clean up your Excel table before inserting it into Gmail
Before you insert your Excel table into Gmail, you should clean it up to ensure that it looks professional and is easy to read. This can be done by removing any unnecessary formatting, merging cells that need to be merged, and aligning the text within the cells.
Tip 3: Insert the Excel table into Gmail
To insert your Excel table into Gmail, you will need to first open the email composition window. Once you are in the window, click on the table icon in the formatting toolbar. Choose the option to insert a table from a file, and then browse for the file on your computer. Once you have selected the file, click on the "Insert" button and the table will be inserted into your email.
How to Create a Table in Gmail
Creating a table in Gmail is easier than you might think. Here are some tips to help you get started:
Idea 1: Use Google Sheets to create your table
If you want to create a complex table in Gmail, you may find it easiest to use Google Sheets. Google Sheets is a free online spreadsheet that allows you to create tables and collaborate with others in real-time. Once you have created your table in Google Sheets, you can simply copy and paste it into your Gmail email.
Idea 2: Use the table creation tool in Gmail
If you only need a simple table, you can use the table creation tool in Gmail. This tool allows you to create a table by specifying the number of rows and columns you need. You can then customize the table by changing the style and alignment.
Idea 3: Use an email template that includes a table
If you find that you need to include tables in your emails on a regular basis, you may want to consider using an email template that includes a table. Many email marketing software platforms, such as Mailchimp and Constant Contact, offer pre-designed email templates that include tables. This can save you time and effort in the long run.
Conclusion
Inserting a table into Gmail doesn't have to be a difficult or time-consuming process. With the help of these tutorials, you can create tables in Gmail with ease. Whether you need to include a simple Excel table or a more complex one, there is a tutorial that will help you get the job done. So next time you need to include a table in your Gmail email, give these tips a try!
Read more articles about Insert A Table In Gmail