Create Table Of Contents Word - Well, well, well! Look who wants to create a table of contents using Microsoft Word! Aren't we fancy? Don't worry, my friends, I am here to help you out. Just sit back, relax, and let me, the master of Microsoft Word, guide you through this process.
How to Create a Table of Contents in Word
Buckle up, we're going on a wild ride!

Oh, look at that beauty, a table of contents! So, you want to make one, huh? Well, let me tell you, it's not as hard as you might think. Follow these simple steps, and you'll have a table of contents in no time!
Step 1: Create Headings
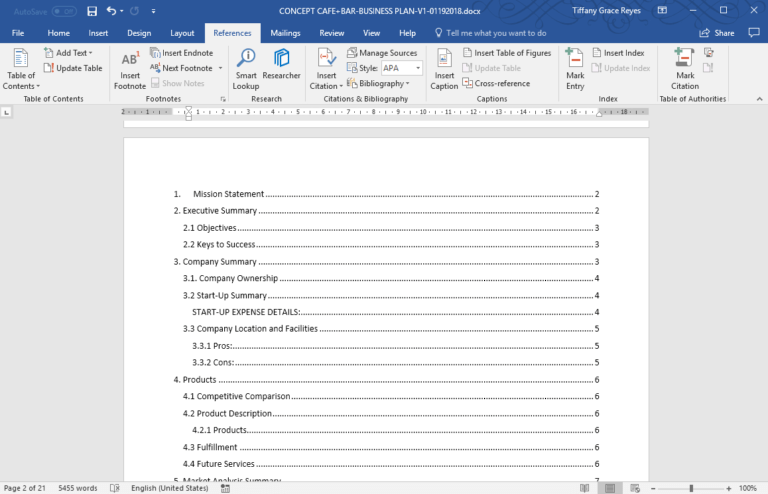
First things first, you need to create headings. Headings are what will appear in your table of contents, so make sure they are clear and concise. Use heading styles like Heading 1, Heading 2, and Heading 3 to make it easier to create your table of contents.
Step 2: Insert Table of Contents
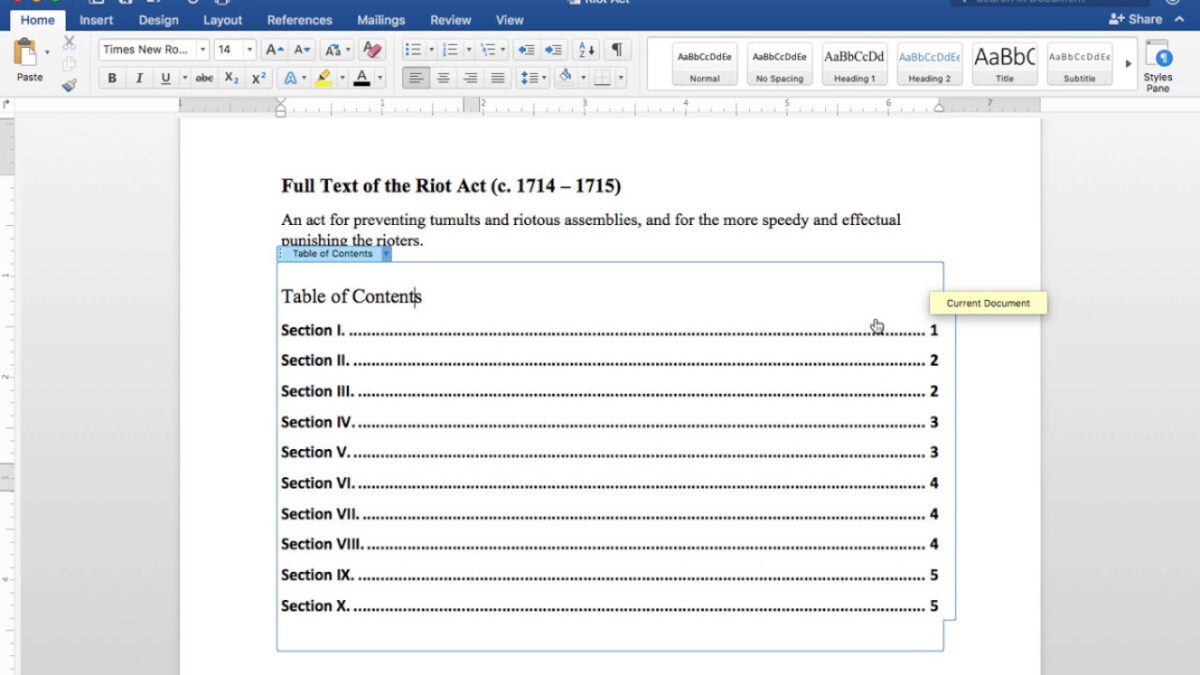
Next up, you need to insert your table of contents. To do this, go to the References tab, then click Table of Contents. From there, you can choose which style you want and customize it to your liking.
Step 3: Update Table of Contents
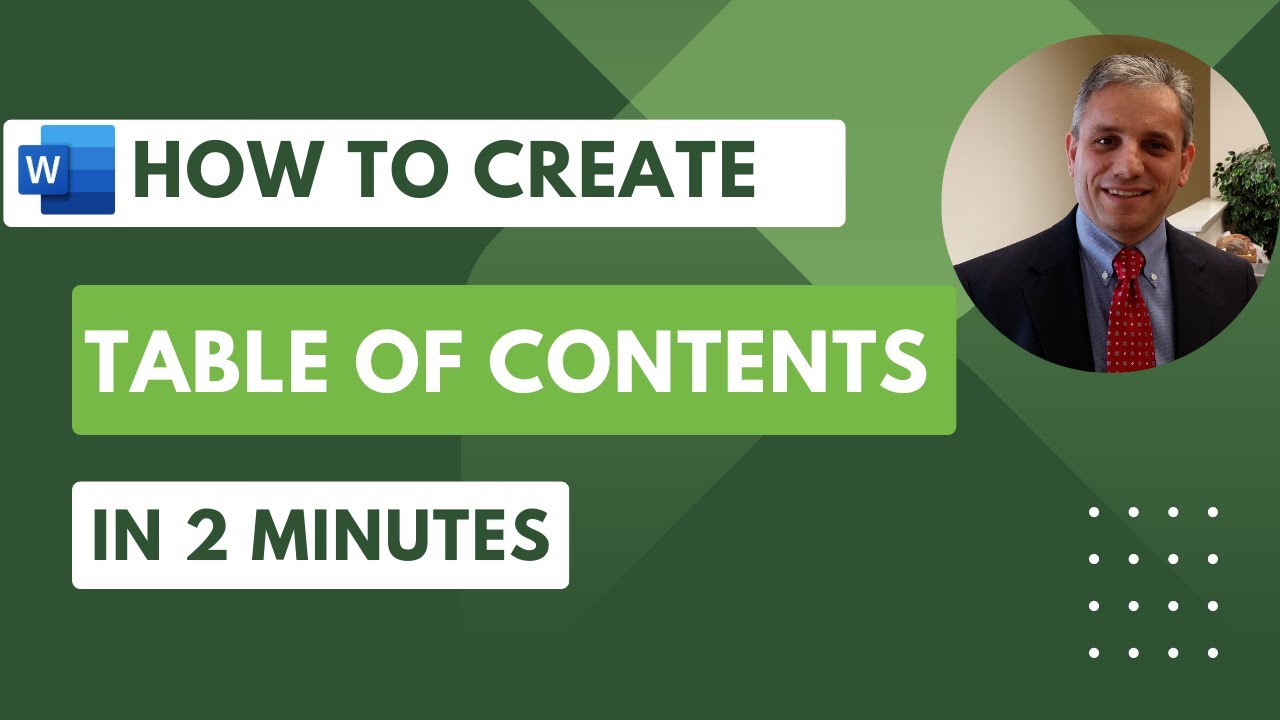
Now that you have your table of contents, you need to keep it up-to-date. Anytime you make changes to your document, make sure to update your table of contents. To do this, simply right-click on your table of contents and select Update Field.
Tips, Ideas and How To
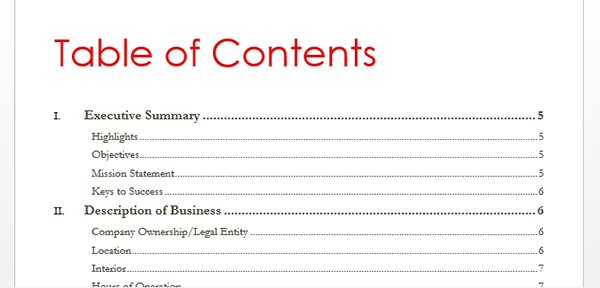
Now that you know how to create a table of contents, let me give you some tips, ideas, and how-to's to make your life easier.
TIP: Use Styles
Using styles like Heading 1, Heading 2, etc., not only makes it easier to create your table of contents but also makes your document look more professional.
TIP: Customize Your Table of Contents
You can customize your table of contents to make it suit your needs. For example, you can change the font, add or remove page numbers, and more.
IDEA: Use Hyperlinks
You can make your table of contents even more user-friendly by adding hyperlinks. This way, readers can click on the headings in the table of contents and be taken directly to that section of the document.
HOW-TO: Change the Format of Your Table of Contents
If you decide you don't like the format of your table of contents, you can easily change it. Simply go to the References tab, select Table of Contents, and then choose a different style.
HOW-TO: Use Multiple Tables of Contents
If you have a long document with multiple sections, you may want to use multiple tables of contents. To do this, simply create a separate Heading 1 style for each section and insert a table of contents for each section.
Well, my friends, I hope this has been helpful. Now go forth and create those table of contents like the Word wizards you are!
View more articles about Create Table Of Contents Word